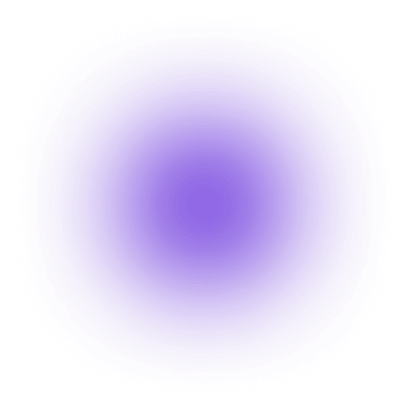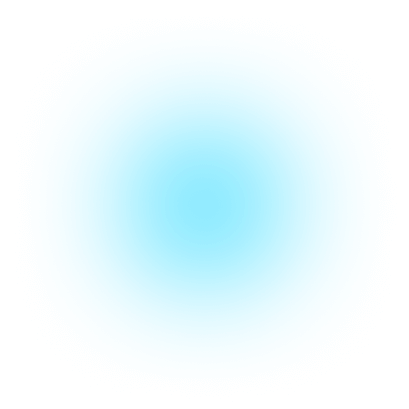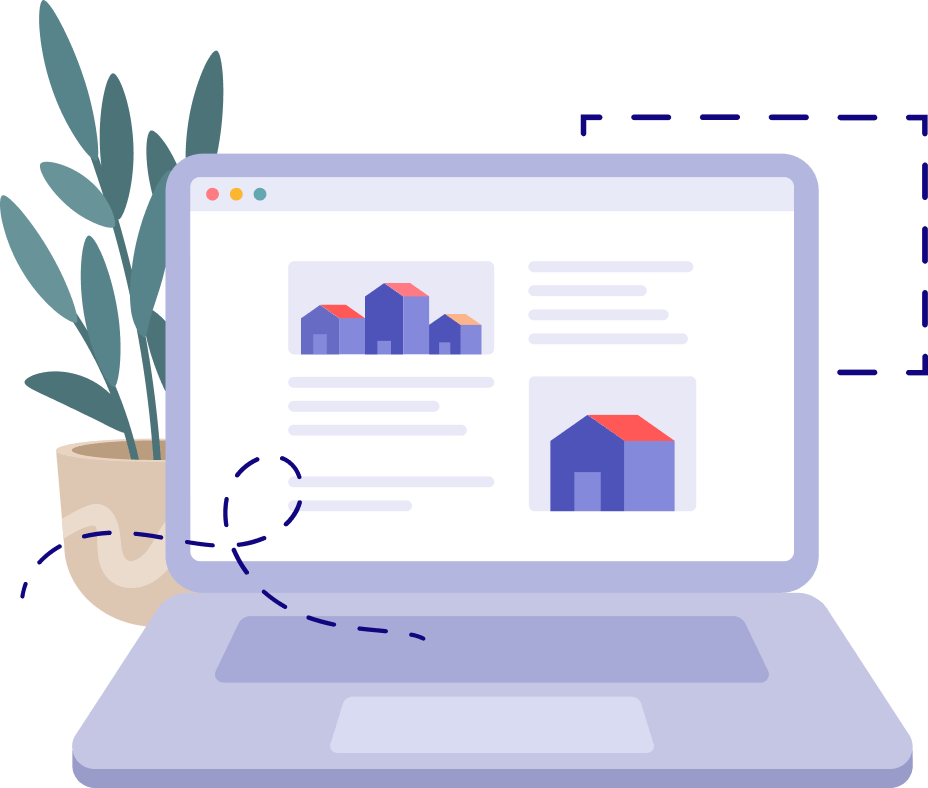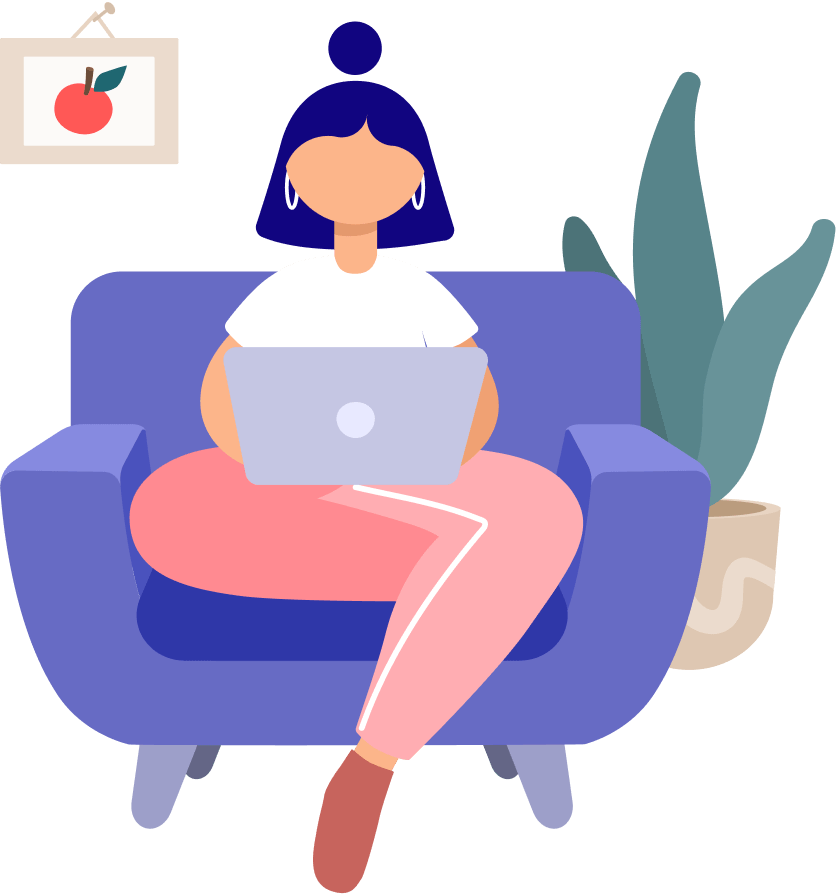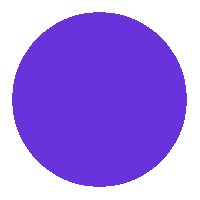7 лайфхаков для быстрой работы в Chrome
Работайте в любимом браузере еще быстрее, используя рекомендации из этой статьи. Группируйте вкладки парой кликов, открывайте и закрывайте их, не прикасаясь к мыши или тачпаду, узнайте полезные сочетания клавиш для повторяющихся действий.
Фриланс
2968
26 нояб. 2024
Если открытые вкладки в вашем браузере Chrome превратились в бесконечный лабиринт, и отыскать в нем нужную прямо сейчас информацию становится все сложнее, эта статья для вас. В ней мы делимся секретами эффективной работы в популярнейшем браузере. Берите на заметку и начинайте использовать их уже сегодня, чтобы не утонуть в море открытых сайтов на вашем экране.
Если у вас постоянно открыто 10+ вкладок в браузере, рекомендуем объединять их в тематические группы, так будет легче в них ориентироваться. Для этого не потребуются сторонние расширения, нужный функционал есть в браузере.
Чтобы создать группу, откройте вкладку в Chrome, вызовите контекстное меню правым кликом мыши или тачпада и кликните по пункту «Добавить вкладку в новую группу», придумайте название для группы, выберите цвет значка, готово!
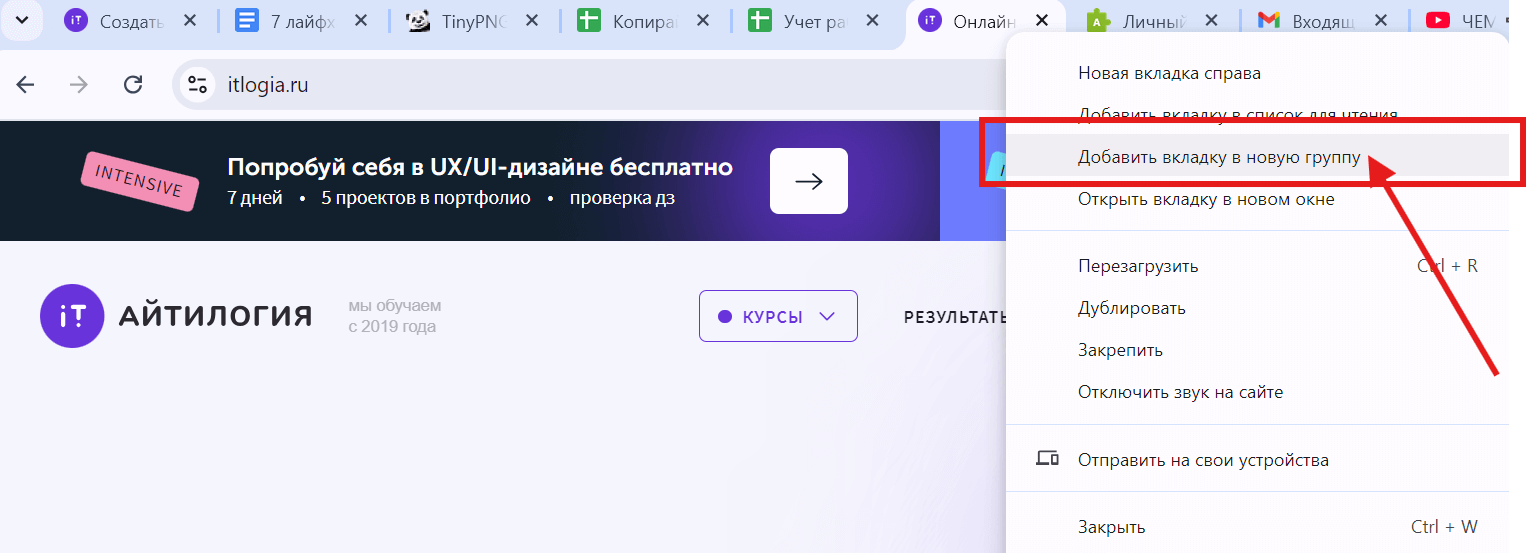
Добавьте другие вкладки в группу перетаскиванием или через то же контекстное меню (пункт «Добавить вкладку в группу»). Удаляются они из группы аналогичным способом. Свернуть и развернуть группу вкладок можно, кликая по ее цветному значку. А если вы переходите по ссылке со страницы, добавленной в группу, новая вкладка откроется автоматически в той же группе и материалы по разным темам не будут смешиваться.
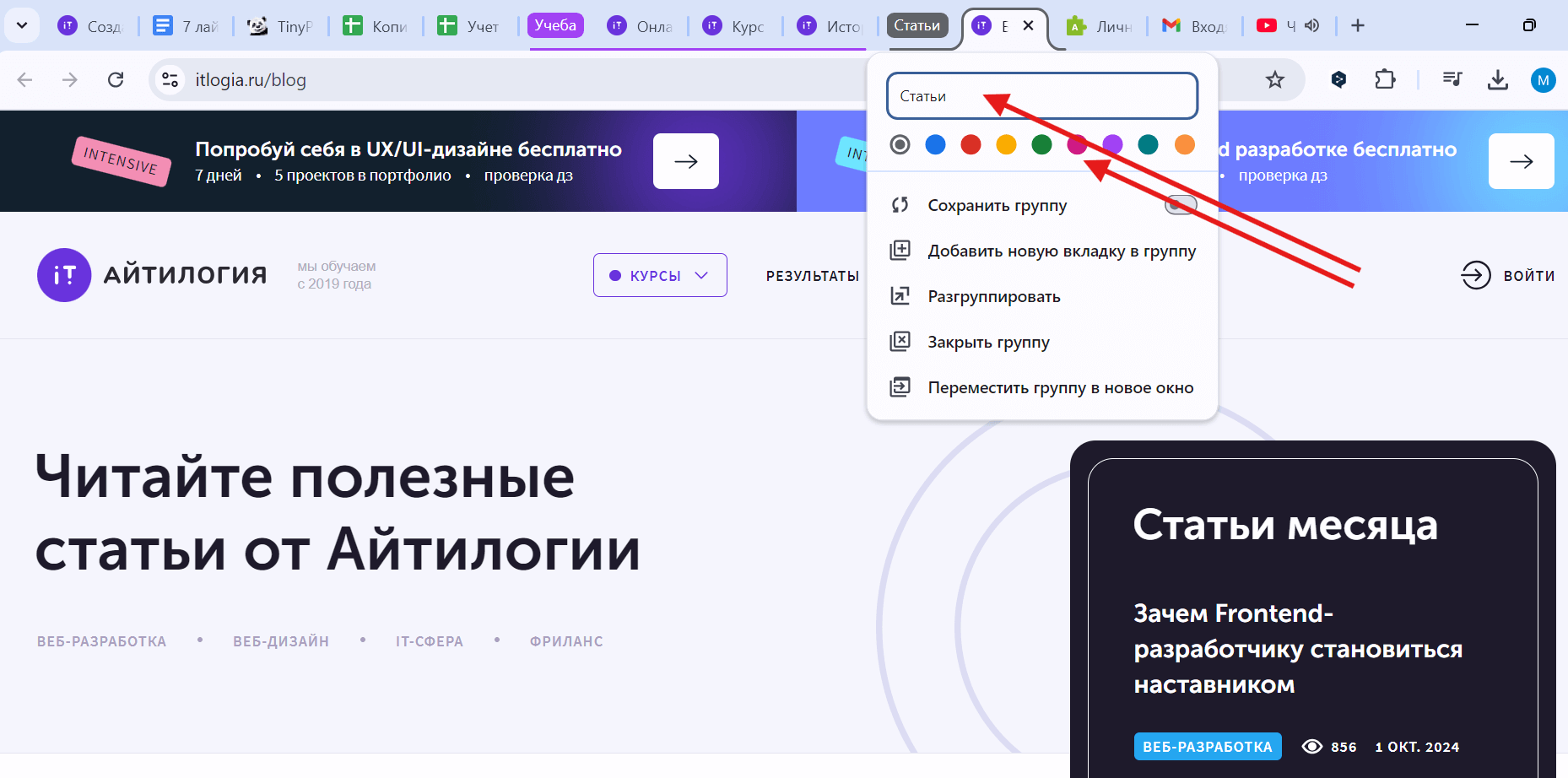
Обратите внимание, закрывая группу вкладок, вы закрываете одновременно все находящиеся в ней сайты.
Необязательно каждый раз водить курсором по экрану, чтобы попасть на нужную вкладку. Пользуйтесь для этого «горячими клавишами»:
Переход на соседнюю вкладку справа:
Переход на соседнюю вкладку слева:
Кликнув по стрелке в верхнем левом углу окна браузера или нажав Ctrl/Cmd + Shift + A, вы откроете поиск по вкладкам. Он найдет нужную вкладку по ее названию или его фрагменту. Здесь же виден полный список открытых вкладок с пометками, где воспроизводится аудио или видео, а чуть ниже виден список недавно закрытых вкладок. Очень удобно, если вы закрыли что-то по ошибке и хотите быстро вернуть.
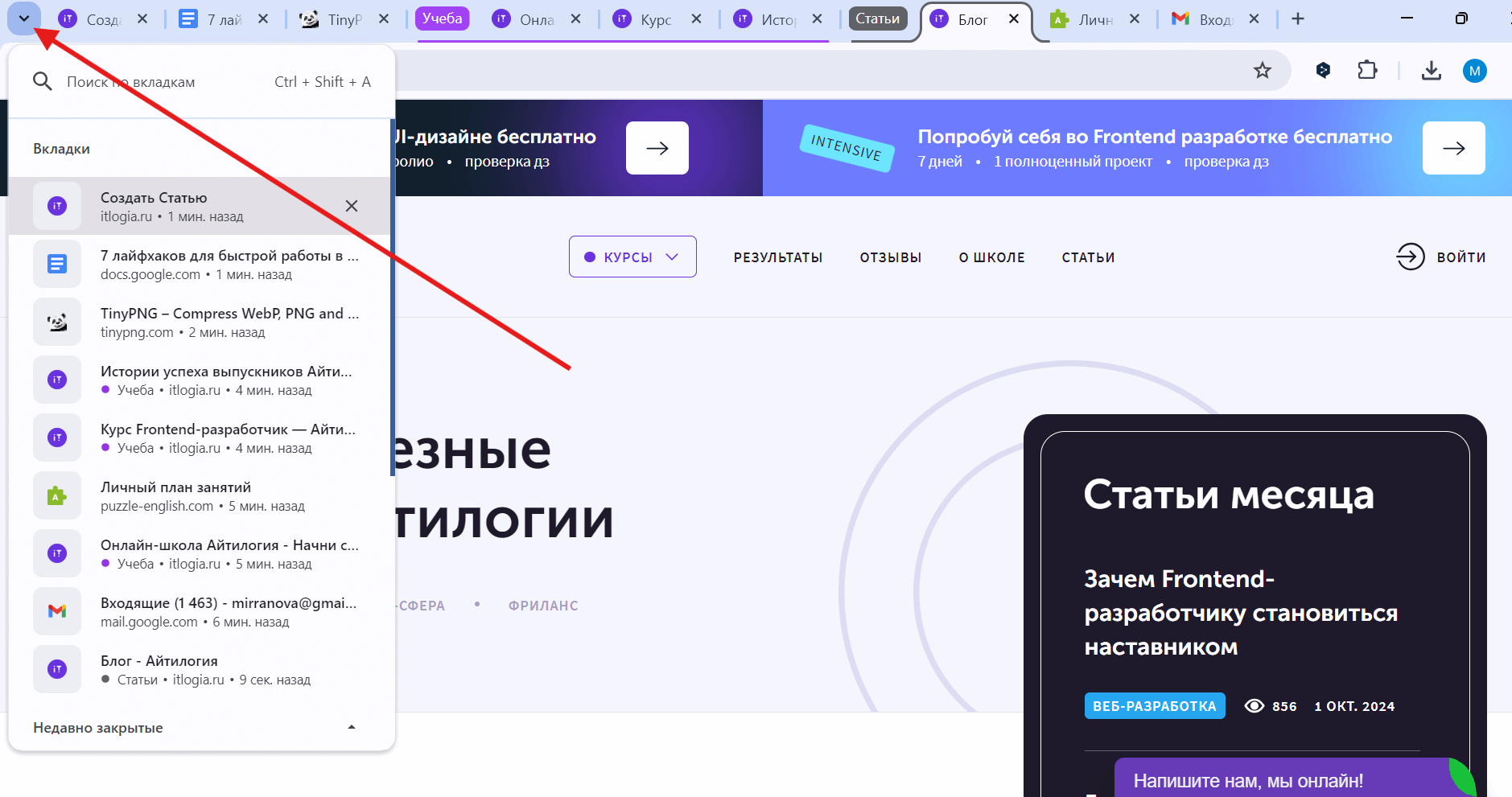
Можно ли закрыть, но не потерять все открытые вкладки, если они не нужны вам прямо сейчас, но пригодятся в будущем? Конечно! Вызовите правой кнопкой контекстное меню в верхней части окна браузера, свободном от вкладок и кликните на строку «Добавить все вкладки в закладки». Еще быстрее сделать это можно комбинацией клавиш Ctrl/ Cmd + Shift + D. Вам останется только придумать имя для папки с закладками и сохранить ее. Это удобнее и быстрее, чем добавлять в закладки каждую страницу.
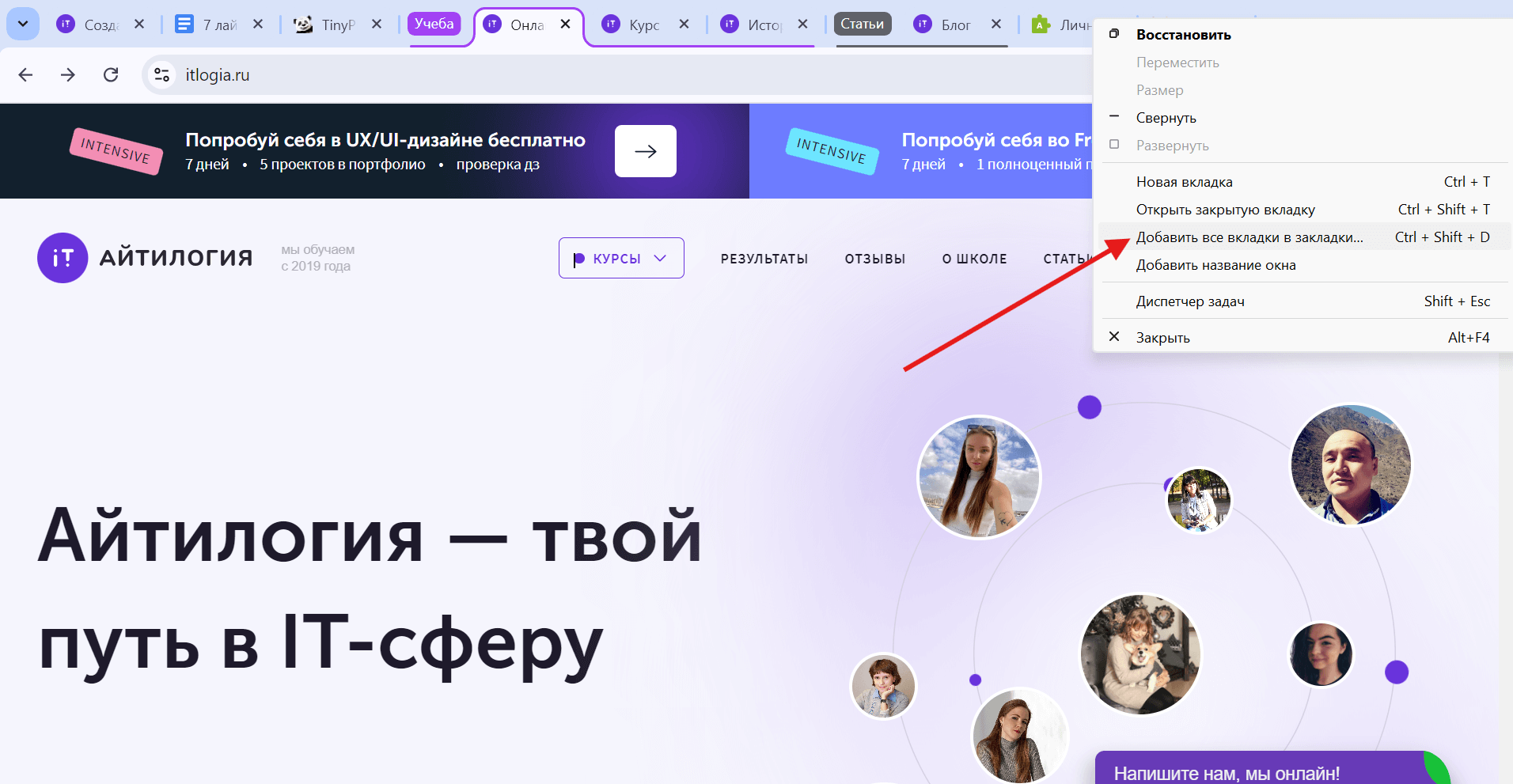
Чтобы в Chrome мгновенно появилась новая вкладка нажмите Ctrl/Cmd + T. А если вы уже скопировали адрес ссылки, которую хотите в ней открыть, сразу же нажмите Ctrl/Cmd + V и Enter.
Когда надо открыть новое окно, а не вкладку, используем комбинацию Ctrl/Cmd + N. А если вы работаете в режиме инкогнито, замените ее на Ctrl/Cmd + Shift + N.
Без мыши можно как открывать, так и закрывать вкладки по отдельности или все сразу:
Для быстрого восстановления случайно закрытой вкладки жмите Ctrl/Cmd + Shift + T.
В Chrome пользователь может самостоятельно решить, как будет выглядеть домашняя страница браузера по умолчанию. Для этого:
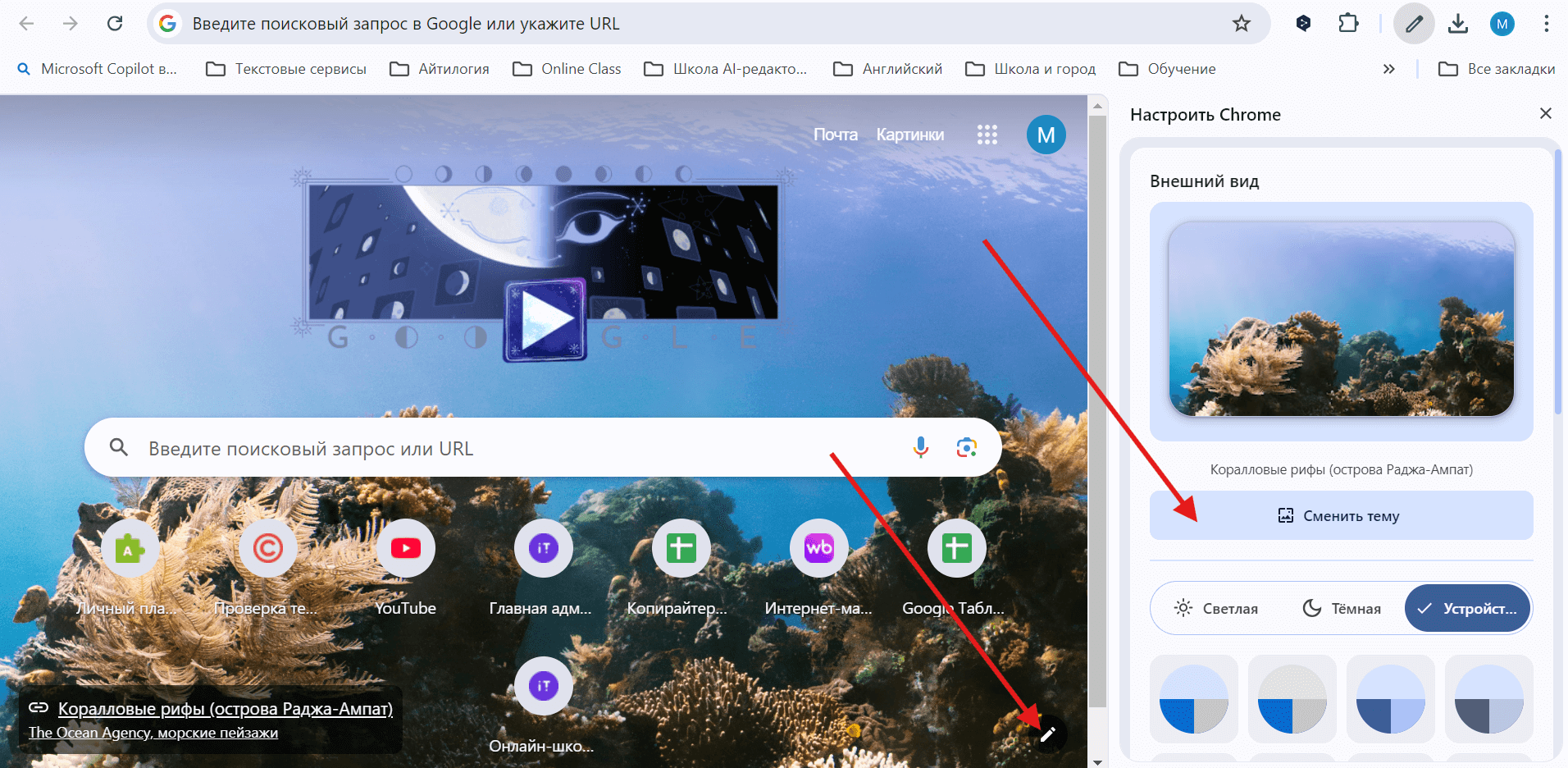
Используйте весь функционал Chrome для работы с вкладками и окнами, следуя советам из нашей статьи. Вы удивитесь тому, сколько времени сможете сэкономить на простейших действиях в любимом браузере.
Группируйте вкладки
Если у вас постоянно открыто 10+ вкладок в браузере, рекомендуем объединять их в тематические группы, так будет легче в них ориентироваться. Для этого не потребуются сторонние расширения, нужный функционал есть в браузере.
Чтобы создать группу, откройте вкладку в Chrome, вызовите контекстное меню правым кликом мыши или тачпада и кликните по пункту «Добавить вкладку в новую группу», придумайте название для группы, выберите цвет значка, готово!
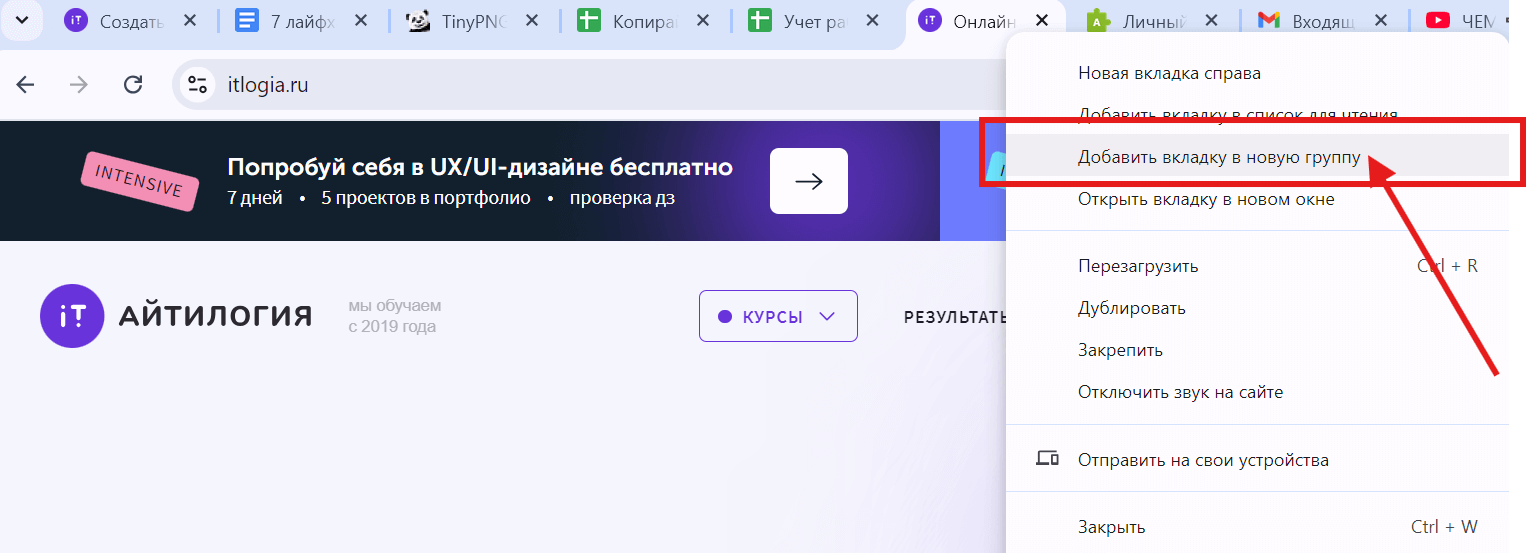
Добавьте другие вкладки в группу перетаскиванием или через то же контекстное меню (пункт «Добавить вкладку в группу»). Удаляются они из группы аналогичным способом. Свернуть и развернуть группу вкладок можно, кликая по ее цветному значку. А если вы переходите по ссылке со страницы, добавленной в группу, новая вкладка откроется автоматически в той же группе и материалы по разным темам не будут смешиваться.
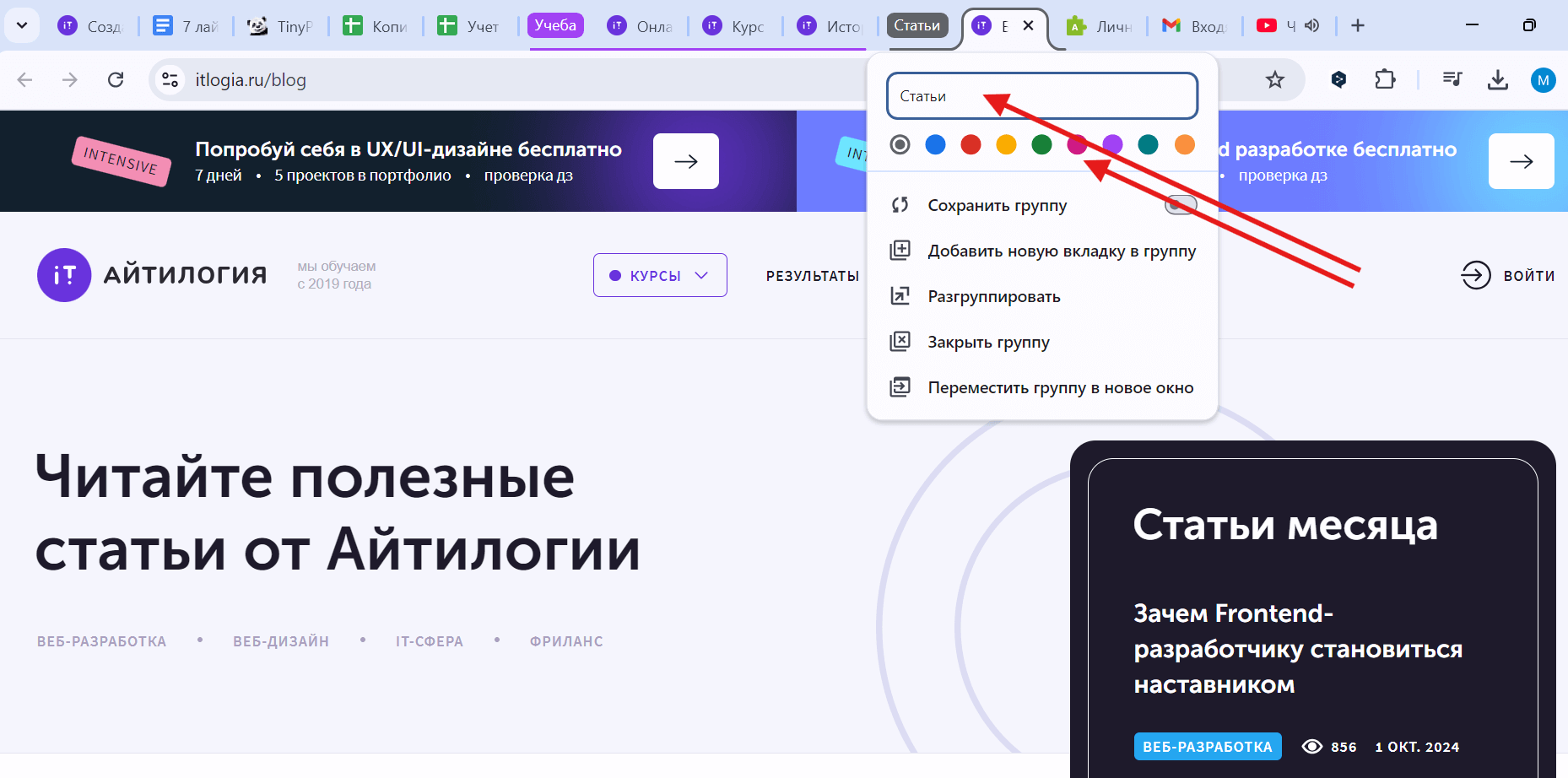
Обратите внимание, закрывая группу вкладок, вы закрываете одновременно все находящиеся в ней сайты.
Переключайтесь между вкладками без мыши
Необязательно каждый раз водить курсором по экрану, чтобы попасть на нужную вкладку. Пользуйтесь для этого «горячими клавишами»:
- Ctrl / Cmd + 1 (2, 3… 8) — переход на вкладку от первой слева до восьмой
- Ctrl / Cmd + 9 — переход на последнюю (крайнюю правую) вкладку в браузере, если их девять и больше
Переход на соседнюю вкладку справа:
- для Windows, Linux: Ctrl + Tab/Page Down
- для Mac: Cmd + Option + стрелка «Вправо»
Переход на соседнюю вкладку слева:
- для Windows, Linux: Ctrl + Page Up либо Ctrl + Shift + Tab
- для Mac: Cmd + Option + стрелка «Влево»
Быстрый поиск по вкладкам
Кликнув по стрелке в верхнем левом углу окна браузера или нажав Ctrl/Cmd + Shift + A, вы откроете поиск по вкладкам. Он найдет нужную вкладку по ее названию или его фрагменту. Здесь же виден полный список открытых вкладок с пометками, где воспроизводится аудио или видео, а чуть ниже виден список недавно закрытых вкладок. Очень удобно, если вы закрыли что-то по ошибке и хотите быстро вернуть.
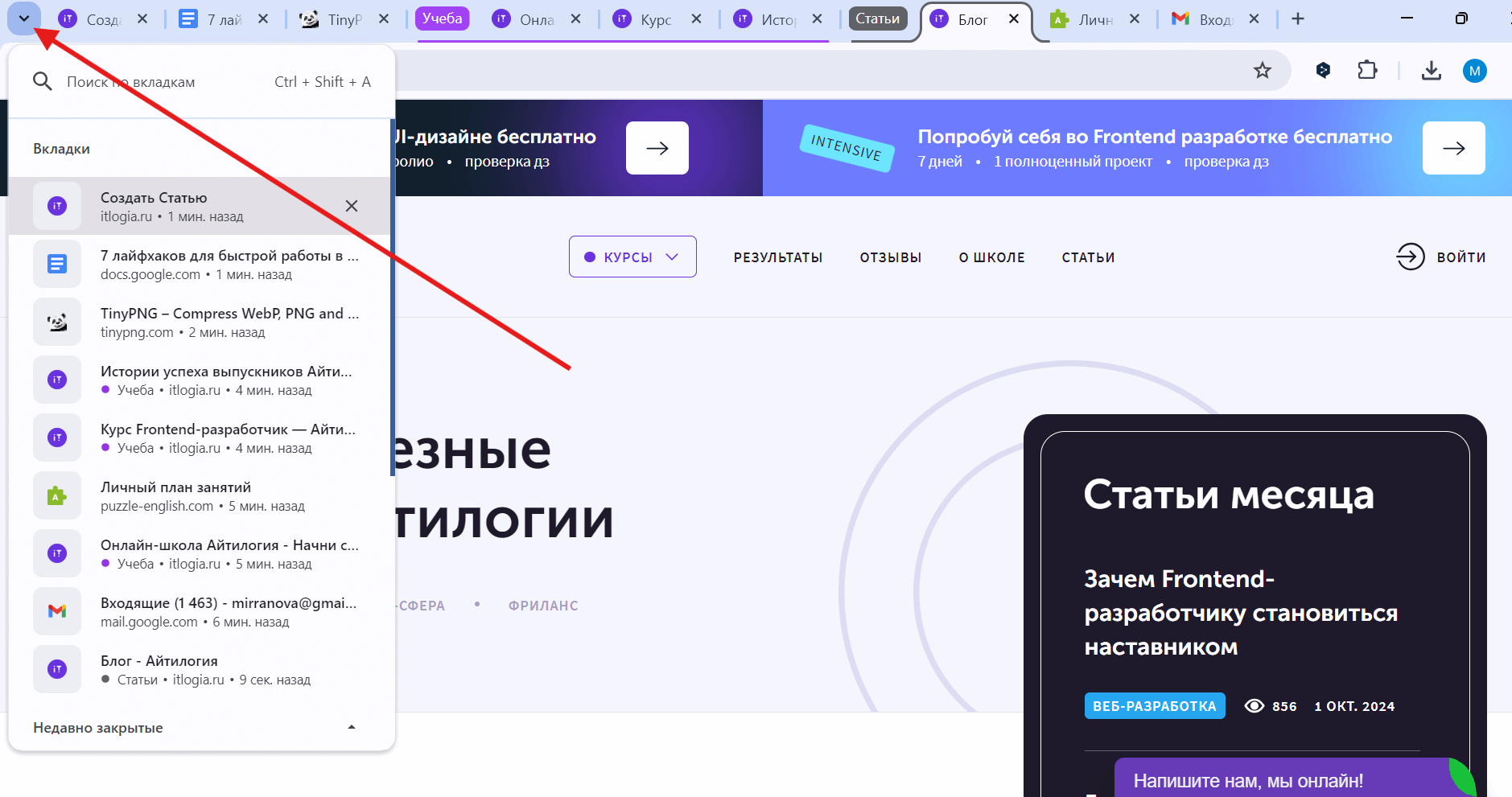
Не теряйте нужные вкладки
Можно ли закрыть, но не потерять все открытые вкладки, если они не нужны вам прямо сейчас, но пригодятся в будущем? Конечно! Вызовите правой кнопкой контекстное меню в верхней части окна браузера, свободном от вкладок и кликните на строку «Добавить все вкладки в закладки». Еще быстрее сделать это можно комбинацией клавиш Ctrl/ Cmd + Shift + D. Вам останется только придумать имя для папки с закладками и сохранить ее. Это удобнее и быстрее, чем добавлять в закладки каждую страницу.
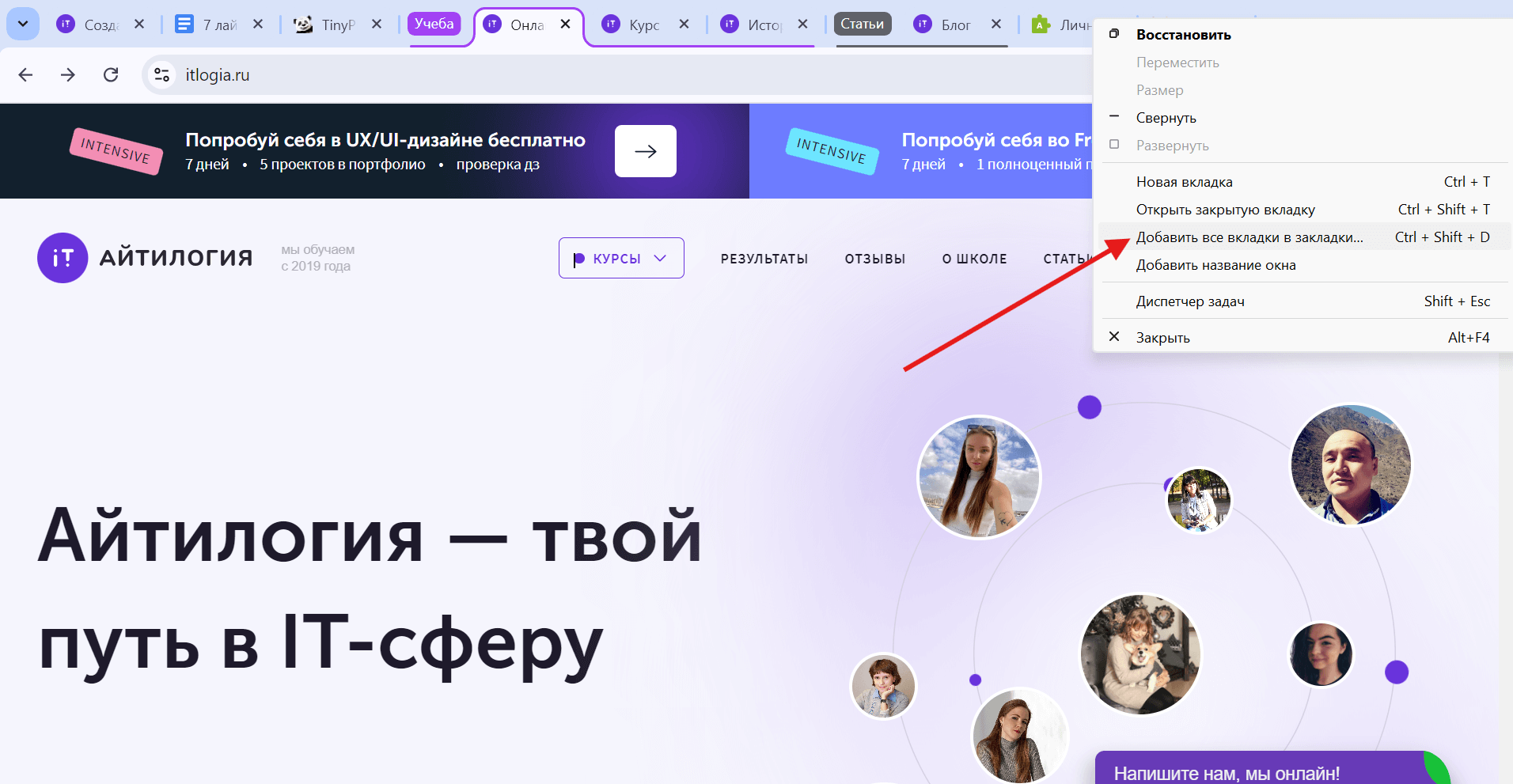
Открывайте вкладки и окна без мыши
Чтобы в Chrome мгновенно появилась новая вкладка нажмите Ctrl/Cmd + T. А если вы уже скопировали адрес ссылки, которую хотите в ней открыть, сразу же нажмите Ctrl/Cmd + V и Enter.
Когда надо открыть новое окно, а не вкладку, используем комбинацию Ctrl/Cmd + N. А если вы работаете в режиме инкогнито, замените ее на Ctrl/Cmd + Shift + N.
Закрывайте и восстанавливайте ошибочно закрытые вкладки
Без мыши можно как открывать, так и закрывать вкладки по отдельности или все сразу:
- Чтобы закрыть одну вкладку, нажмите Ctrl/Cmd + W
- Все вкладки в окне закрываются сочетанием Ctrl/Cmd + Shift + W
- Все окна браузера разом закрываются в Windows и Linux через Alt + F4, а в macOS – Option + Cmd + Esc
Для быстрого восстановления случайно закрытой вкладки жмите Ctrl/Cmd + Shift + T.
Настройте стартовую страницу
В Chrome пользователь может самостоятельно решить, как будет выглядеть домашняя страница браузера по умолчанию. Для этого:
- Откройте новую вкладку в Chrome и кликните по кнопке в виде карандаша в нижнем правом углу экрана.
- Укажите настройки внешнего вида для стартовой страницы в панели, открывшейся справа: тема (темная, светлая), фон (однотонный, иллюстрации, фото, текстуры, работы художников, собственное изображение).
- В самом низу панели настроек укажите, ярлыки каких сайтов будут видны на домашней странице: те, что вы выберете сами, или те, которые вы посещаете чаще всего.
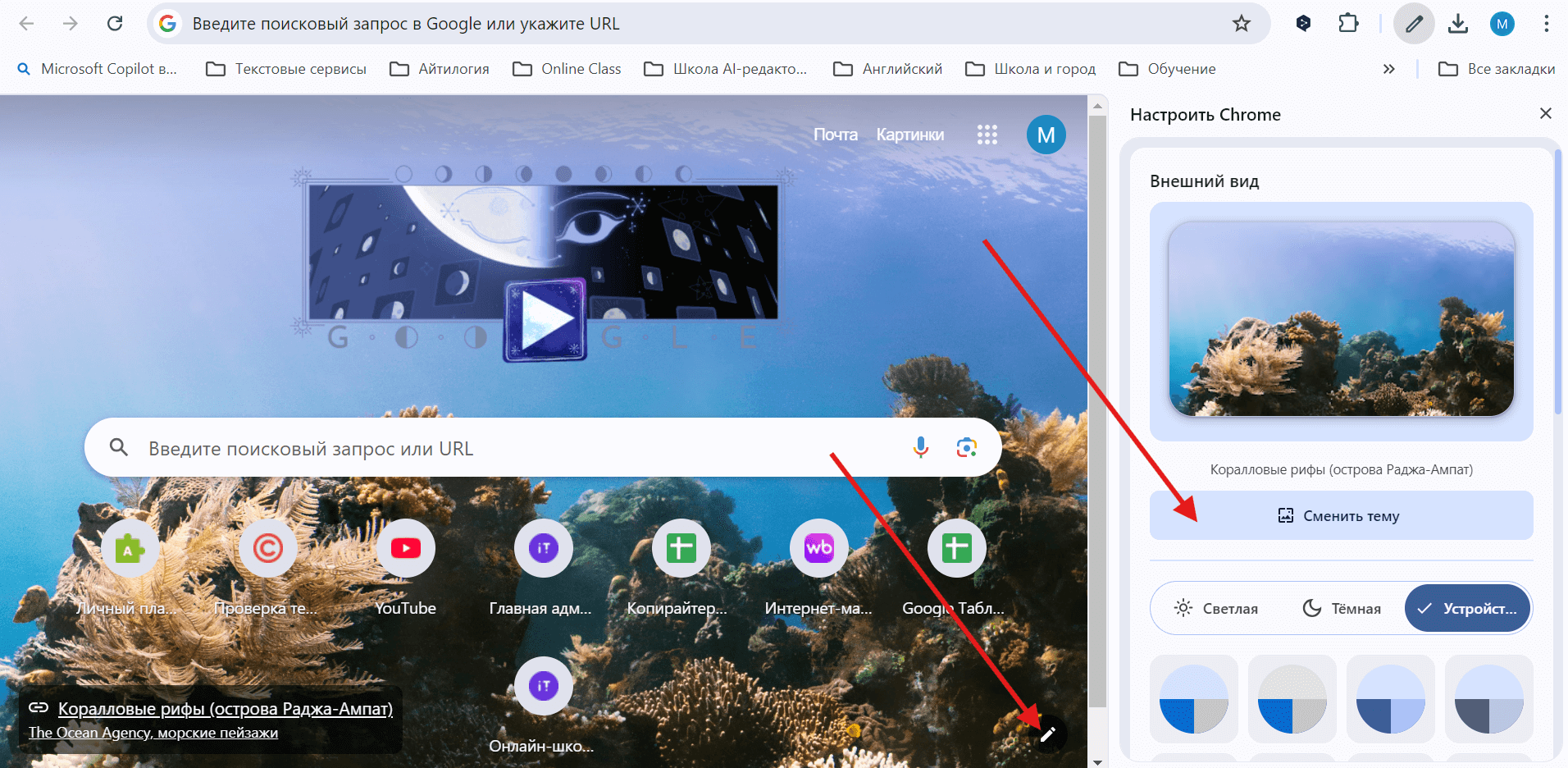
Заключение
Используйте весь функционал Chrome для работы с вкладками и окнами, следуя советам из нашей статьи. Вы удивитесь тому, сколько времени сможете сэкономить на простейших действиях в любимом браузере.
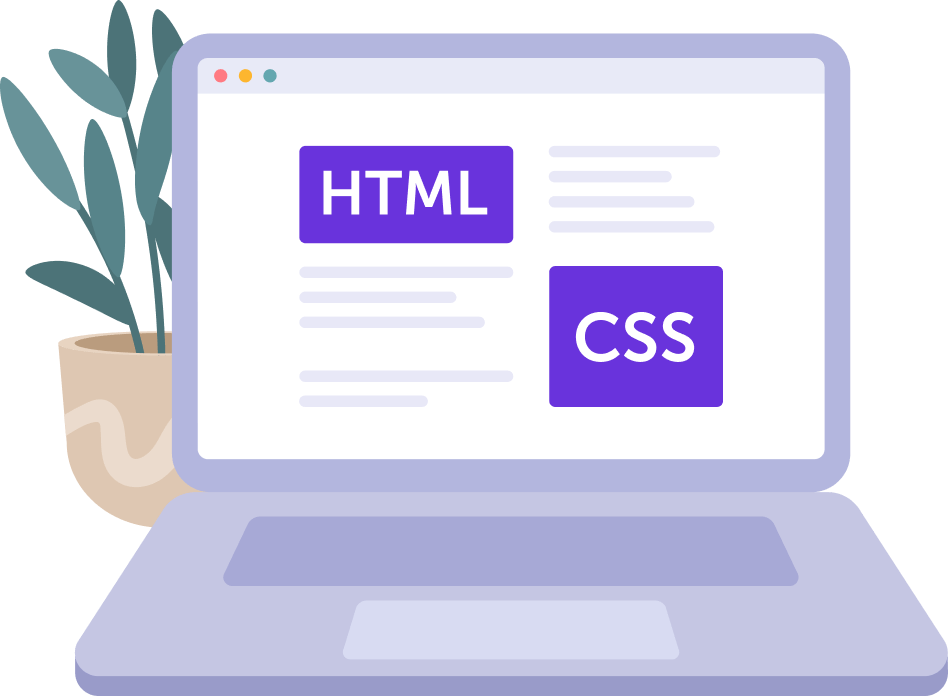
Читайте другие статьи
 Что фрилансеру предусмотреть в договоре с клиентом?
Что фрилансеру предусмотреть в договоре с клиентом?
Узнайте, на какие моменты в договоре с заказчиком фрилансеру нужно обратить особое внимание, чтобы не тратить впустую в процессе работы собственные силы, время и нервы.
Фриланс
3057
7 нояб. 2023
 Что такое CRM-система и нужна ли она фрилансеру?
Что такое CRM-система и нужна ли она фрилансеру?
О системе, которая помогает любому бизнесу с организацией, эффективностью, управлением временем и регулированием взаимоотношений с клиентами.
Фриланс
4111
27 апр. 2021
 Как не отвлекаться от работы на фрилансе?
Как не отвлекаться от работы на фрилансе?
4 привычки, которые помогут вам быть продуктивными в течение дня: от регулярных перерывов до расстановки приоритетов.
Фриланс
3563
13 апр. 2021
Получайте первыми свежие статьи из нашего блога прямо на вашу почту
Никакого спама. Только ценные и полезные статьи для вас!